How To Open Multiple Windows On Ipad
Apply multitasking on your iPad
With iPadOS, you lot can employ multitasking to work with more than one app at the same time. Discover out how to utilize the new Multitasking carte du jour, the Dock and Spotlight to work with multiple apps.
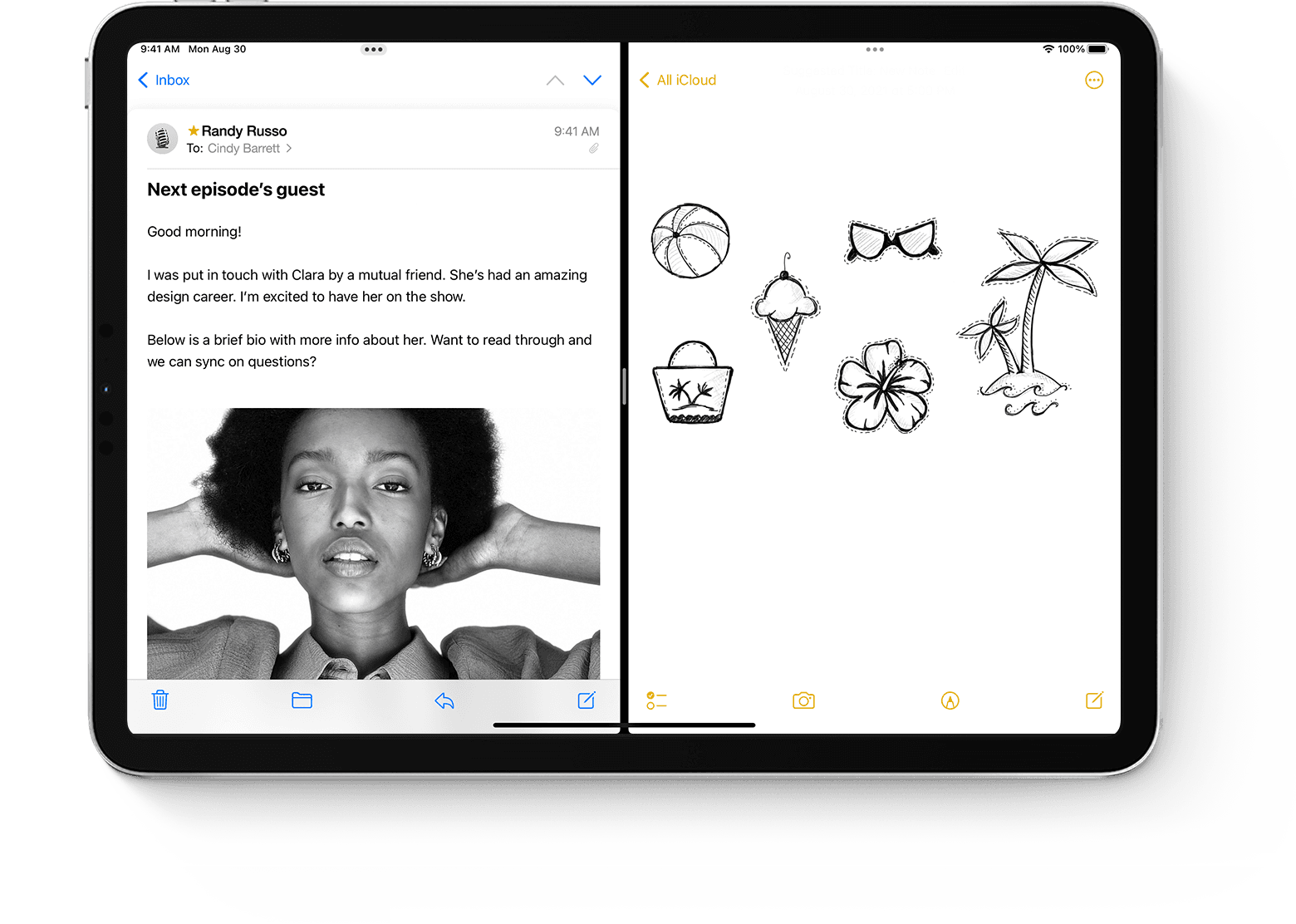
-
Multitasking types
-
Start multitasking
-
Brand adjustments
-
Drag and drop
-
Gestures
-
Picture in Picture
Types of multitasking
Apps that back up multitasking tin can be used in a few different ways.
![]()
Dissever View: In Split up View, 2 apps announced next. You can resize the apps by dragging the slider that appears between them.
![]()
Slide Over: With Slide Over, i app appears in a smaller floating window that you can drag to the left or right-manus side of your screen.
![]()
Centre window: In some apps, you can open a centre window that lets you lot focus on a specific particular, such as an email or a note.

Start multitasking
You tin can get started with multitasking by using the Multitasking menu, the Dock or Spotlight.
How to utilize the Multitasking bill of fare to open multiple iPad apps
How to use the Dock to open multiple iPad apps
- Open up an app.
- Slide one finger up from the lesser edge of the screen until the Dock appears, then release.
- Touch and concur a 2nd app in the Dock, then immediately drag information technology up out of the Dock.
- If you elevate the app to the left or right edge of the screen, it appears in Split View with the current app.
- If you permit become of the app in the eye of the screen, it appears in a Slide Over window.
How to use the App Library to open multiple iPad apps
- Tap the App Library icon on the far right of the Dock.
- Touch and hold one of the larger app icons, then drag it into Split View or Slide Over. To see your other apps by category, tap one of the groups of smaller app icons. You can too tap the App Library search bar to encounter all of your apps, and then drag one of the apps into a multitasking view.
Utilise Spotlight to open up multiple apps
To use Spotlight for multitasking, yous need to take a keyboard, such equally the Apple tree Magic Keyboard, connected to your iPad.
- Open an app.
- Press Command (⌘) – Space bar on your keyboard to open Spotlight.
- Brainstorm typing the proper noun of the 2nd app that you want to open.
- Touch and hold the 2nd app'southward icon when it appears in Spotlight results, then immediately drag it out of Spotlight.
- If y'all drag the app to the left or right edge of the screen, information technology appears in Divide View with the current app.
- If y'all let become of the app in the center of the screen, it appears in a Slide Over window.
How to open up a centre window on your iPad
- Open up an app that supports centre window, such as Mail or Notes.
- Bear on and agree an individual email, note or other item from the app'south list.
- Tap Open in New Window in the menu that appears.
To shut the centre window, tap Done or Shut. You can likewise tap the Multitasking button![]() , and so tap one of the buttons to change the centre window to full screen, Separate View or Slide Over.
, and so tap one of the buttons to change the centre window to full screen, Separate View or Slide Over.

Make adjustments to multitasking windows
When you lot have multiple apps open, you can make adjustments to customise your multitasking feel.
Adapt Carve up View
Adjust Slide Over

Apply the shelf on your iPad
When yous switch to an app that has multiple windows open, the bottom of your iPad screen shows a shelf containing thumbnails of all the app's windows.
Tap ane of the thumbnails to open up the window. Y'all can also swipe upwardly on a thumbnail in the shelf to shut that window. In some apps, you can also open up a new window past tapping New Window![]() in the shelf.
in the shelf.

Drag and drop between apps
With drag and drop, y'all tin motility text, photos and files from ane app to another. For case, you lot can elevate text from Safari into a note, an image from Photos into a an email or a calendar consequence into a text message.
- Use Split View or Slide Over to open the ii apps that you want to move information between.
- Touch and hold a photo or file until it appears to lift off the screen slightly. To drag and drop text, select the text first, and so touch and concord information technology. To select multiple photos or files, touch and hold one, drag it slightly, then continue to hold it while you tap additional items with some other finger. A badge will indicate the number of selected items.
- Drag the photo, file or text to the other app.

Utilize gestures to navigate your iPad
You can use Multitasking gestures on your iPad to quickly encounter the app switcher, switch to another app or return to the Habitation Screen:
- See the app switcher: Swipe up from the bottom edge of the screen and hold in the middle of the screen until the app switcher appears, and so let get. Then swipe left or right to find another app or pairing of apps that you've used together in Split View. Swipe all the fashion to the left to come across all of the apps that you accept open in Slide Over.
- Switch apps: While using an app, swipe left or right across your screen with four or five fingers to switch to another app. On an iPad Pro with Face ID, iPad Pro xi-inch or iPad Pro 12.9-inch (3rd generation), swipe along the bottom edge of your screen to switch to some other app.
- Return to the Home Screen: While using an app, swipe up from the lesser edge of the screen. You tin can likewise put five fingers on the screen and then make a pinch gesture.

Utilize apps while you lot watch a video with Picture in Motion-picture show
With Picture in Pic, you tin do things such equally reply to an e-mail while watching a TV program. If you're using FaceTime or watching a motion-picture show, tap the Picture in Moving picture push![]() and the video screen scales down to a corner of your display. Then open a 2nd app while the video continues to play.
and the video screen scales down to a corner of your display. Then open a 2nd app while the video continues to play.
To move the video, elevate it to another corner. To return the video to total screen, tap the Full Screen push![]() in the left-hand corner of the video. You can also hibernate the video by dragging it to the left- or right-hand border of your brandish. Tap the arrow button to make the video reappear.
in the left-hand corner of the video. You can also hibernate the video by dragging it to the left- or right-hand border of your brandish. Tap the arrow button to make the video reappear.
Yous tin can use Picture in Motion picture with iPad Pro, iPad (5th generation and later), iPad Air 2 and later or iPad mini 4 and later.

Published Appointment:
Source: https://support.apple.com/en-gb/HT207582
Posted by: millswisted.blogspot.com

0 Response to "How To Open Multiple Windows On Ipad"
Post a Comment