How To Take Long Screenshot In Laptop Windows 10
The default screenshot tool on Windows 10 is slap-up and comes with nearly all forms of screenshot options. You take complimentary-course, rectangular, full-screen, and active-window snip options, and they all piece of work pretty well. However, there is one large omission, and that is scrolling screenshots. That's why nosotros accept come up up with this guide on how to take a scrolling screenshot on Windows 10.
Take a Scrolling Screenshot on Windows 10 (Updated June 2021)
In this article, nosotros will evidence you how you can capture total-page scrolling screenshots in Windows 10 with a simple Windows 10 keyboard shortcut and either save the image locally or upload it to cloud storage services. That said, allow'southward check out how to capture scrolling screenshots on Windows 10 computers.
We are covering four unlike apps that you can use to take scroll screenshots (long screenshots) in Windows x. You lot can utilise the tabular array of contents below to skip over to whatever particular app you want to learn more about.
1. PicPick
There are several apps that offer scrolling screenshots on Windows x, simply PicPick is one of the best ones out at that place. The app is lightweight, free and also among the best Snipping Tool alternatives.
- In one case yous have downloaded the app, install it on your Windows 10 PC. On the commencement run, it will prompt you to change the hotkeys. Click 'Yes' and on the next screen, click on 'OK'. If the app fails to annals the hotkeys then simply click on 'Cancel'.
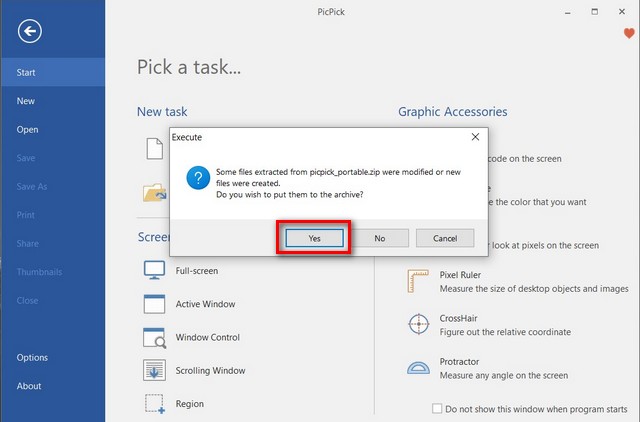
- Now open the target page for your scrolling screenshot and press Ctrl + Alt + PrntScrn simultaneously. You volition see a 'Capture Scrolling Window' popup.
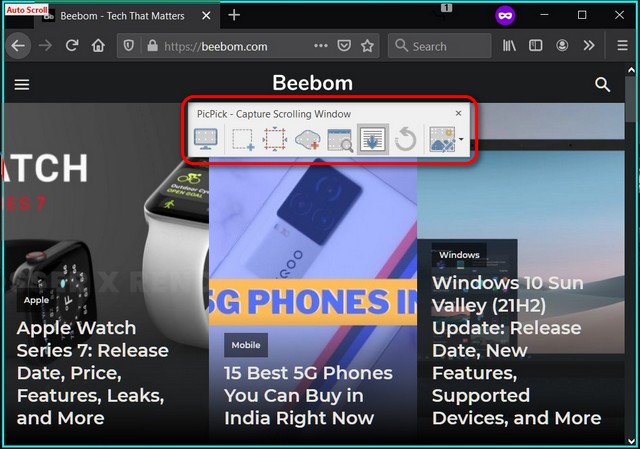
- Finally, click on the target window and it volition automatically start scrolling to take a total-folio screenshot. Once information technology reaches the bottom, the app volition open the screenshot in its built-in image editor, and you volition become various options to edit it.
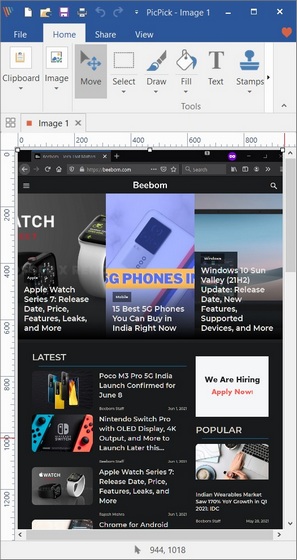
- In one case you're done with the editing, click on 'File' at the top-left corner for 'Save' options. You tin now save the image on your computer in the prototype format of your choice.
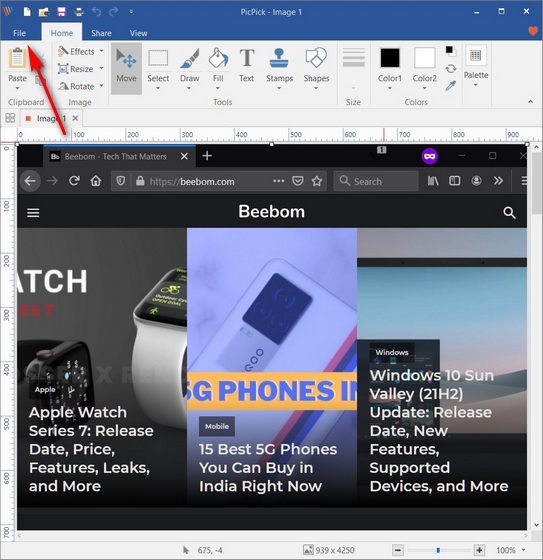
PicPick is a free, lightweight app that allows you to take scrolling screenshots with a simple hotkey. It is as well fairly configurable, with various editing and saving options. Overall, information technology is our top pick for the best scrolling screenshot tool in Windows 10.
Download PicPick: Free
ii. Snagit
Another groovy tool to capture scrolling screenshots on Windows 10 is Snagit. The pro-grade software is an all-in-1 screenshot tool that lets you capture the unabridged desktop, a part of the desktop or just agile app windows. Moreover, it likewise allows you to capture entire spider web pages with its scrolling screenshot feature. You can employ it to take a screenshot of an entire webpage or a scrolling window. It works with all modern browsers, including the latest versions of Chrome, Firefox, Border and Opera.
- To have a scrolling screenshot with Snagit, open the program and click on the 'Image' tab on the left. Now click on drib-down 'Selection' menu and select 'Scrolling Window'.

- Next, click on the Scrolling Window settings (gear icon) and enable both the options as seen in the screenshot below. Finally, make sure the target window is the active window and hit the big, ruby-red 'Capture' button to capture your scrolling screenshot.
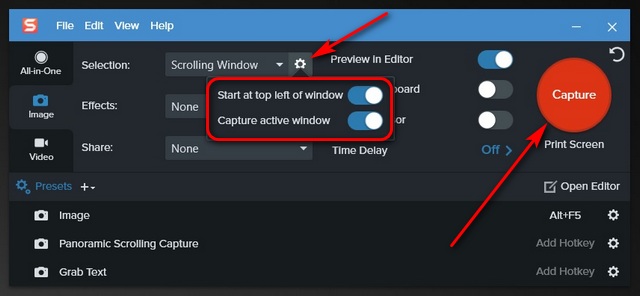
- Snagit will automatically curl the content and capture a scrolling screenshot of the entire active window. Once the screenshot is processed, the app will present y'all with options to annotate, save or upload to cloud storage services.
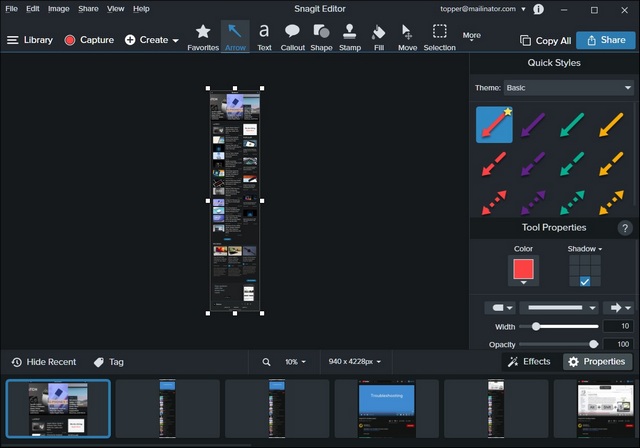
- If you take scrolling screenshots often, y'all tin can also create a 'Preset' [1] with the same settings and fifty-fifty define hotkeys [two] to make the process easier.
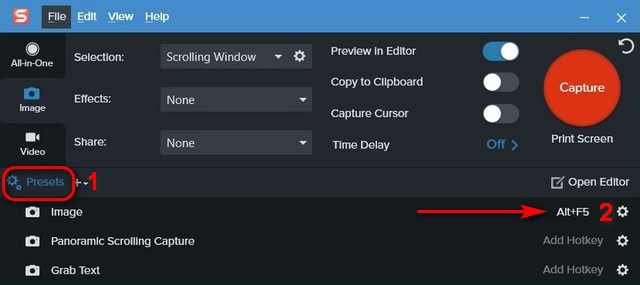
Snagit is a paid app and information technology does cost a pretty penny. However, it is 1 of the most intuitive scrolling screenshot apps there is. Information technology is likely your best bet if you're a tech YouTuber who needs a powerful screenshot tool in your armory.
Download Snagit: (15-day costless trial, Rs. 4,396 in India, $49.99 in the US)
3. ShareX
Some other popular app that also offers you the power to capture scrolling screenshots in Windows 10 is 'ShareX'. Information technology a free and open-source donation-ware that offers built-in note tools for screenshots, as well as screen recording options alongside the scrolling screenshot functionality. Yous tin can also utilise it to add together effects, watermarks, reorganize text in your screenshot, and more. To capture a scrolling screenshot with ShareX, follow the steps below:
- Firstly, navigate to the webpage y'all want to take a scrolling screenshot of. So, launch ShareX. With the target website in the groundwork, click on 'Capture' in the height-left corner of the ShareX window. Now in the slide-out Capture menu, select 'Scrolling Capture'.
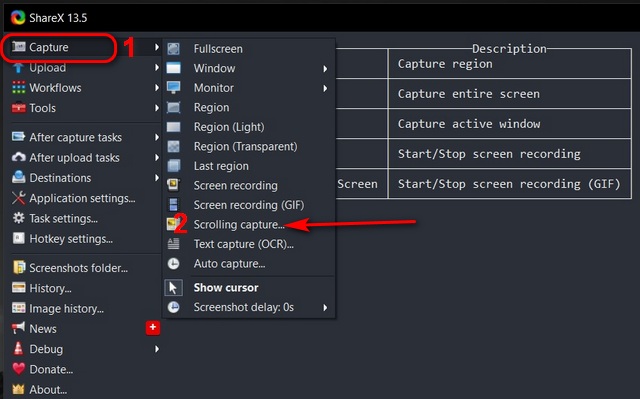
- Next, move the mouse cursor and click on the target window to select information technology for the scrolling screenshot. Once yous do that, y'all'll see a new ShareX window pop-upwards with more options. Hitting 'Outset Capture' on the second window. The target window will start scrolling automatically to capture the scrolling screenshot.
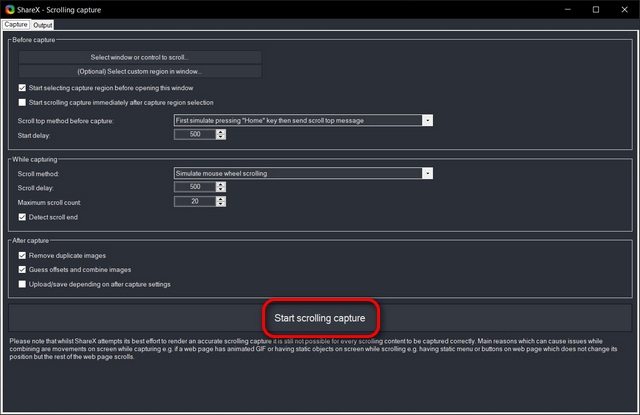
Notation: Minimize the original ShareX window before hit 'Start Capture' on the 2d window. This is important, because the first window volition otherwise come up in the style of your screenshot. You need not worry about the second window, though. Information technology will minimize automatically.
- Finally, y'all will get a dialog to save it locally or upload it to the cloud. Select 'Upload/save depending on after capture settings'.
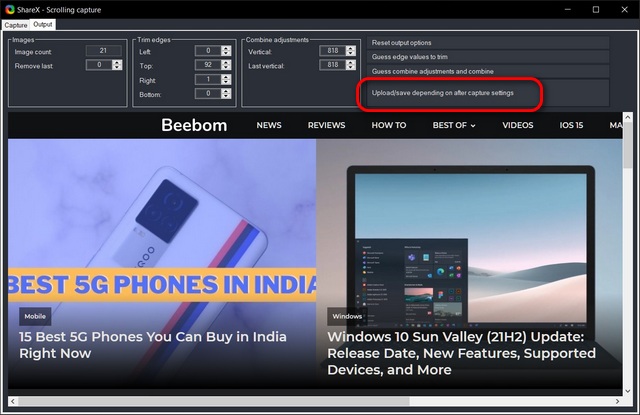
- You will at present get a whole host of options about what to do with the screenshot, including annotate, copy, print and upload. Every bit you can see, the scrolling screenshot visible in the image beneath is of the Beebom homepage equally of 4PM on June 1st, 2021.
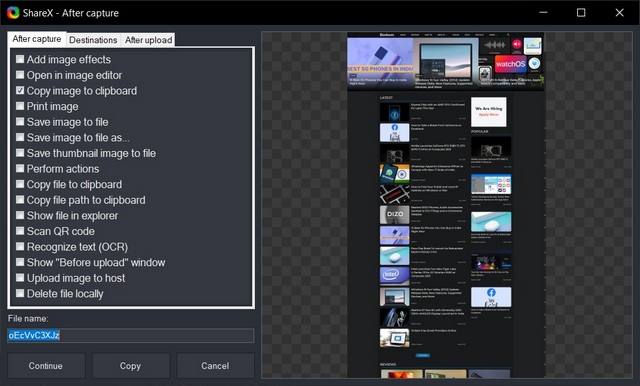
ShareX is a feature-filled alternative to PicPick and Snagit, with numerous features to edit, comment, save and upload your screenshot. Like some of the other apps in this category, ShareX also lets you lot edit screenshots (scrolling or otherwise) in third-political party apps. It offers a wide array of features that can be a little daunting to novice users, but is fairly simple to operate once yous go the hang of information technology. Overall, information technology i of the best tools to capture scrolling screenshots on Windows.
Download ShareX: Free
four. Awesome Screenshot & Screen Recorder
While the same apps are peachy at capturing scrolling screenshots, y'all don't need large, standalone programs if you're just looking at taking scrolling screenshots of webpages. There are multiple complimentary screenshot and screen recording extensions bachelor for both Chrome and Firefox, and Awesome Screenshot is probable the very best. It offers full-folio screen capture and screen recording, likewise as sharing options. You can also switch betwixt screen recording and screen capture using a two-tab popup menu.
- To employ Awesome Screenshot and Screen Recorder, first download and install information technology from the link(s) below and restart your browser. You will at present see a new Awesome Screenshot button on the Menu Bar. To take a scrolling screenshot, hit the button and select 'Capture Unabridged Page'.
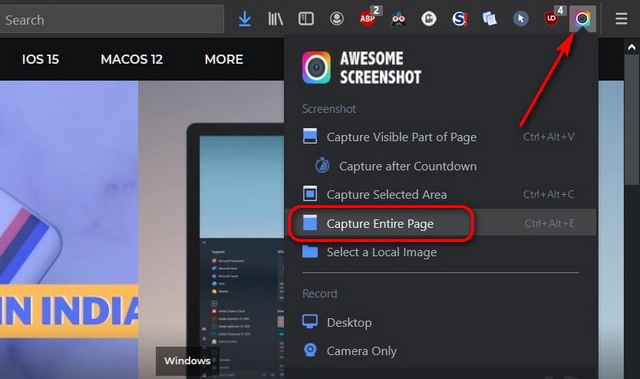
- The software volition take a scrolling screenshot and present you lot with an assortment of options to edit, annotate, save locally or upload the prototype to third-party cloud services.
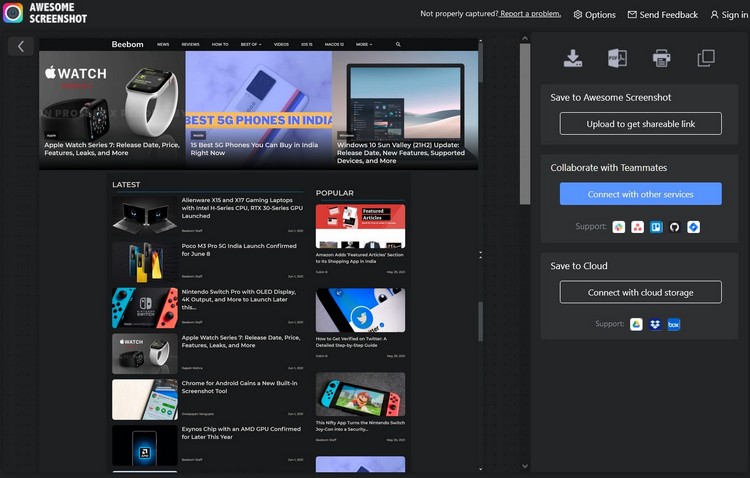
- As yous tin can run into, images taken with Crawly Screenshot are near perfect on most webpages, including on Beebom.com.
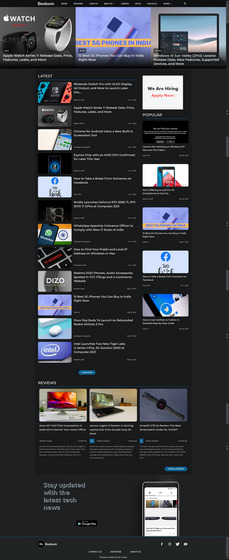
Not only is Awesome Screenshot and Screen Recorder completely gratuitous, it is besides ane of the best lightweight software to take scrolling screenshots of webpages on Windows x. I have been personally using information technology with Firefox for the ameliorate part of the last decade and tin personally vouch for its efficacy, speed and ease-of-operation. The only outcome is that it doesn't e'er work with Private windows, at least non with newer versions of Firefox.
Download Awesome Screenshot: Chrome Extension (Free); Firefox Add-on (Gratis)
Capture Scrolling Screenshot Easily on Windows 10 PC
Capturing full-page screenshots on Windows 10 is quite easy thanks to the abundance of third-political party software available for the purpose. Then go ahead, accept you option and allow u.s.a. know which one you lot chose and why. Also, while we are at information technology, cheque out the all-time screen recording software for Windows computers.
Source: https://beebom.com/how-take-scrolling-screenshot-windows-10/
Posted by: millswisted.blogspot.com

0 Response to "How To Take Long Screenshot In Laptop Windows 10"
Post a Comment